Zapraszam na konferencję Warszawskie Dni Informatyki 2010 oraz na moją sesję podczas, której opowiem, a przede wszystkim pokażę jedną z najciekawszych nowości w Visual Studio 2010 - IntelliTrace!


The blog about programming, working in IT and not only





C:\Documents and Settings\username\Local Settings\TempW jednym z plików znalazłem wpisy zawierające tekst ERRORLOG EVENT, coś w tym rodzaju:
[06/02/09,12:25:45] setup.exe: ***ERRORLOG EVENT*** : ISetupModule::SetManager() failed in ISetupManager::LoadSetupObjectGuid() : vs_setup.dllNie zastanawiając się długo wrzuciłem treść loga do Googla i jak to zwykle otrzymałem dużoooooooo wyników. Jedna z pierwszych stron, zresztą forum MSDN, dotyczyła VS 2005 ale wyglądała obiecująco. Wyczytałem na niej, że problem ustępuje po wyłączeniu antywirusa, a dokładniej programu firmy Kaspersky. Korzystam co prawdy z produktu konkurencji ale stwierdziłem, że nie zaszkodzi spróbować. Niestety ale i to rozwiązanie okazało się chybione. Kiedy już prawie straciłem nadzieję kilka pozycji niżej na liście wyników znalazłem ten post. Żeby nie przedłużać rozwiązanie problemu to:
MyClass c = new MyClass();Załóżmy, że MyClass nie istnieje. W VS 2010 będziemy mogli wygenerować szablon dla tej klas. Podobny mechanizm będzie dostępny dla metod.
namespace Test
{
public class Test
{
}
}
Podobny błąd występuje również przy próbie wywołania metody statycznej z poziomu okna Class View (polecenie Invoke Static Method). Aby pozbyć się problemy wystarczy zmienić nazwę przestrzeni lub klasy. Co ciekawe wygląda na to, że występowanie problemu związane jest typem projektu. Ja zauważyłem go dla projektu konsolowego. Dla projektu typu Class Library już nie. Na sieci znalazłem informacje, że taki komunikat może pojawiać się również w innych scenariuszach dla projektów innego rodzaju. Dodam jeszcze, że błąd zaobserwowałem w Visual Studio 2008.




public class Test
{
private int value;
public int Value
{
get { return this.value; }
}
public Test(int value)
{
this.value = value;
}
}
Wartości typu Test zostaną przedstawione w taki o to mało interesujący sposób:
[DebuggerDisplay("Value = {value}")]
public class Test
{
...
}
Aby osiągnąć taki efekt:


public class Person
{
private static int count = 0;
private string name;
private DateTime dateOfBirth;
public string Name
{
get { return name; }
set { name = value; }
}
public DateTime DateOfBirth
{
get { return dateOfBirth; }
set { dateOfBirth = value; }
}
public Person()
{
Person.count++;
}
public Person(string name, DateTime dateOfBirth)
: this()
{
this.name = name;
this.dateOfBirth = dateOfBirth;
}
public int GetAge(bool inDays)
{
if(!inDays)
return DateTime.Now.Year - dateOfBirth.Year;
else
return (DateTime.Now - dateOfBirth).Days ;
}
public static int GetCount()
{
return Person.count;
}
}
Aby rozpocząć testowanie jakiejś klasy musimy zlokalizować ją w oknie Class View i wywołać dla niej menu kontekstowe.
W menu kontekstowym powinny być widoczne dwie komendy:
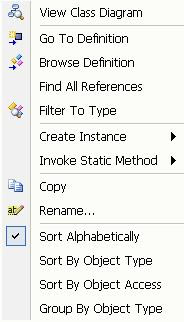 Polecenia te będą widoczne tylko dla klas z projektu głównego. Oczywiście przed wywołaniem metody statycznej, instancyjnej czy też konstruktora powinniśmy w interesujących nas miejscach w kodzie ustawić breakpointy.
Polecenia te będą widoczne tylko dla klas z projektu głównego. Oczywiście przed wywołaniem metody statycznej, instancyjnej czy też konstruktora powinniśmy w interesujących nas miejscach w kodzie ustawić breakpointy.
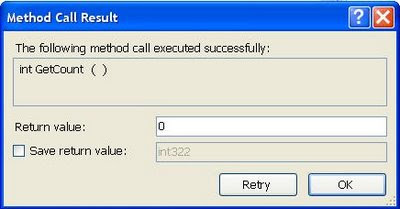 Istnieje również możliwość zapisania wyniku wywołania metody. W tym celu powinniśmy zaznaczyć opcję Save return value (w oknie pokazanym powyżej) i nadać identyfikator dla zwracanego obiektu/struktury. Jeśli zdecydujemy się na zapisanie wyniku pojawi się on w oknie Object Test Bench:
Istnieje również możliwość zapisania wyniku wywołania metody. W tym celu powinniśmy zaznaczyć opcję Save return value (w oknie pokazanym powyżej) i nadać identyfikator dla zwracanego obiektu/struktury. Jeśli zdecydujemy się na zapisanie wyniku pojawi się on w oknie Object Test Bench:
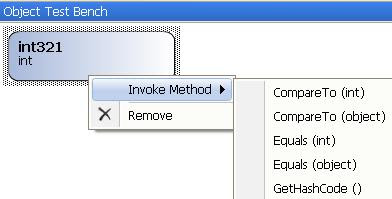 Stworzone obiekty reprezentowane są w oknie Object Test Bench przez prostokąty. Dla każdego obiektu możemy wywołać menu kontekstowe, które pozwoli nam wybrać metodę instancyjną do wywołania. Spróbujmy wykonać metodę posiadającą parametry np.: CompareTo(int). Po jej wybraniu powinniśmy zobaczyć okno jak poniżej:
Stworzone obiekty reprezentowane są w oknie Object Test Bench przez prostokąty. Dla każdego obiektu możemy wywołać menu kontekstowe, które pozwoli nam wybrać metodę instancyjną do wywołania. Spróbujmy wykonać metodę posiadającą parametry np.: CompareTo(int). Po jej wybraniu powinniśmy zobaczyć okno jak poniżej:
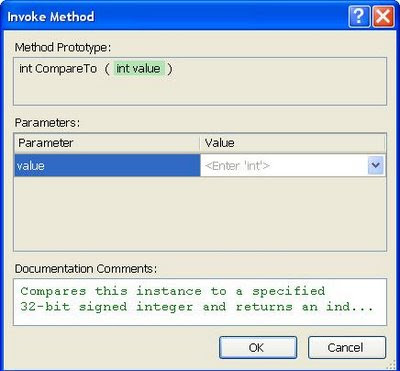 Warto zauważyć, że jeżeli metoda opatrzona była komentarze to zostanie on przytoczony. Po podaniu wartości parametru aktualnego i wybraniu przycisku Ok, metoda zostanie wywołana, a wynik zostanie przedstawiony w takim samym oknie jak przy wywoływaniu metody statycznej (jego też możemy zapisać).
Warto zauważyć, że jeżeli metoda opatrzona była komentarze to zostanie on przytoczony. Po podaniu wartości parametru aktualnego i wybraniu przycisku Ok, metoda zostanie wywołana, a wynik zostanie przedstawiony w takim samym oknie jak przy wywoływaniu metody statycznej (jego też możemy zapisać).
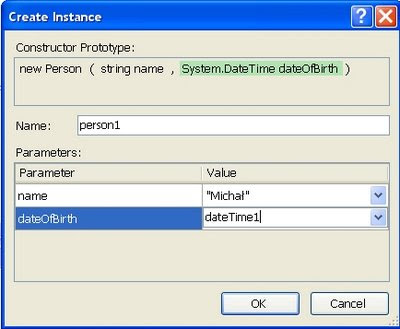 Po pierwsze powinniśmy podać nazwę dla tworzonego obiektu. W tym miejscu trzeba uważać bo jeśli podanym nazwę, której już użyliśmy zostaniemy o tym poinformowani dopiero po naciśnięciu przycisku Ok, a nie ma możliwości cofnięcia się i naprawienia błędu.
Po pierwsze powinniśmy podać nazwę dla tworzonego obiektu. W tym miejscu trzeba uważać bo jeśli podanym nazwę, której już użyliśmy zostaniemy o tym poinformowani dopiero po naciśnięciu przycisku Ok, a nie ma możliwości cofnięcia się i naprawienia błędu.
Person person = new Person();spowoduje dodanie do okna Object Test Bench obiektu o nazwie person
for(int i = GetValue(); i < GetLimit(); i++)
{
...
}
for(int i = GetValue(); i < GetLimit(); i++)
{
...
}
for(int i = GetValue(); i < GetLimit(); i++) { ... }
Test t = new Test(); t.Fun();