W czwartym już poście dotyczącym różnych ciekawych funkcji środowiska programistycznego Visual Studio chciałbym przyjrzeć się dokładniej oknu Call Stack, a przy okazji poruszyć kilka innych tematów.
Po pierwsze umożliwia ono wstawianie breakpoint'ów. W tym celu wybieramy interesującą nas ramkę (metodę), zaznaczamy ją i naciskamy przycisk F9 (albo wywołujemy menu kontekstowe i wybieramy Breakpoint -> Insert Breakpoint). Breakpoint pojawi się zarówno w oknie Call Stack jak i na marginesie edytora kodu. W odwrotnym scenariuszu breakpoint postawiony w kodzie pojawi się w oknie Call Stack dopiero kiedy spowoduje zatrzymanie aplikacji. W każdej metodzie może zostać umieszczony wiele pułapek i trudno by je wszystkie umiescić w oknie Call Stack.
Przy pomocy okna Call Stack można również zarządzać pułapkami czyli określić warunek zatrzymania, filtr, wyłączyć pułapkę itd. W tym celu klikamy prawym przyciskiem wybraną pułapkę, z menu kontekstowego wybieramy Breakpoint, dalej interesującą nas komendę np.: Disable Breakpoint w celu wyłączenia pułapki lub Condition... w celu określenia warunku zatrzymania się pułapki.


Okno Call Stack umożliwia również ustawienie punktu śledzenia (ang. tracepoint). Tracepoint to w gruncie rzeczy specjalny breakpoint, który nie powoduje zatrzymania wykonania ale wypisanie komunikatu do okna Output. W celu ustawienie tracepoint z poziomu okna Call Stack wywołujemy menu kontekstowe i wybieramy Breakpoint -> Insert Tracepoint. Ustawienie punktu śledzienia z poziomu edytora kodu rozpoczyna się od ustawienia zwykłego brakpoint'a. Następnie należy wywołać menu kontekstowe, dalej wybrać When Hit... (sposób ten działa również w przypadku okna Call Stack). W oknie, które pojawi się zaznaczamy pola wyboru jak na rysunku:

Jeśli nie zaznaczymy pola wyboru Continue execution utworzymy zwykły breakpoint, który dodatkowo będzie powodował wypisanie komunikatu do okna Output. Tracepoint'y reprezentowane są przez romby:

W polu tekstowym okna When Breakpoint Is Hit możemy wpisać dowolny tekst, wyświetlić dowolną zmienną lub użyć jednego ze specjalny słów kluczowych. Ale po kolei. Aby wyświetlić zmienną należy wpisać { nazwa }. Słowa kluczowe wpisujemy natomiast po znaku $. Na przykład $PID służy do wypisania identyfikatora procesu. Nie będę omawiał wszystkich słów kluczowych ponieważ, jak widać na powyższym rysunku, ich opis można znaleźć w oknie When Breakpoint Is Hit. Zwrócę tylko jeszcze uwagę na bardzo ciekawą możliwość wyświetlenia stosu przy pomocy słowa kluczowego $CALLSTACK oraz na to, że przy tworzeniu komunikatu jesteśmy ograniczeni tylko do jednej linii.
ConsoleApplication.Program.Equals(a = {ConsoleApplication.Program.Test}, b = {ConsoleApplication.Program.Test})
Wystarczy jednak zmodyfikować definicję klasy Test jak poniżej:
ConsoleApplication.Program.Equals(a = Value = 1, b = Value = 1
Technika ta działa nie tylko w przypadku okna Call Stack ale również w przypadku innych okien debuggera czyli np.: Quick Watch.
Kiedy środowiska zatrzyma się już z powodu wyjątku możemy w oknie Call Stack wybrać interesującą nas ramkę, wywołać menu i wybrać komendę Unwind To This Frame. Spowoduje to zwinięcie stosu do wybranej ramki (działanie podobne do Run To Cursor) i umożliwi np.: zdiagnozowanie przyczyny wyjątku, modyfikację zmiennych lokalnych tak aby wyjątek nie został rzucony itd.
Polecenie Unwind To This Frame nie jest dostępne dla wszystkich ramek. Stos można zwinąć do każdej ramki powyżej ostatniej ramki, która wskazuje miejsce w naszym kodzie (pomiędzy żółtą i zieloną strzałką :)). Czyli jeśli wyjątek został rzucony bezpośrednio w naszym kodzie polecenie będzie dostępne tylko dla jednej ramki. Z kolei dla przypadku pokazanego niżej:
System.Xml.Serialization.XmlSerializer.Deserialize(xmlReader, encodingStyle, events)
System.Xml.Serialization.XmlSerializer.Deserialize(stream)
ConsoleTest.Program.Main(args)
...
Stos możemy zwinąć do jednej z metod Deserialize() albo do metody Main() w naszym kodzie.
Omawiając tą funkcjonalność należy koniecznie napisać o exception assistant. Całkiem możliwe, że większość użytkowników Visual Studio nigdy o nim nie słyszała. W sumie nie dziwne ponieważ jest domyślnie włączony (Tools -> Options -> Debugging -> General -> Enable the exception assistant). A do czego służy? Poniżej zamieszczam okienka wyświetlone przez środowisk w momencie rzucenia wyjątku kiedy asystent jest wyłączony (pierwszy obrazek) i kiedy jest włączony (drugi obrazek):


Mam nadzieję, że zalety asystenta są oczywiste :) ale asystent to nie tylko ładne okienko. Jeśli jest włączony w momencie rzucenia wyjątki środowisko wskaże zawsze linię w naszym kodzie nawet jeżeli prawdziwe źródło wyjątku jest gdzie indziej. Dzięki temu możemy po prostu "złapać" żółtą strzałkę, wskazującą w głównym oknie ostatnio wykonaną instrukcję, i przeciągnąć ją kilka linijek wcześniej lub kilka linijek dalej. Innymi słowy możemy ominąć wyjątek lub prześledzić jak został spowodowany. Przy włączonym asystencie polecenie Unwind To This Frame staje się trochę mniej ponieważ przydatne ale czasami możemy chcieć wyłączyć asystenta. W każdym razie dobrze zdawać sobie sprawę z jego istnienia.
Opisane techniki testowałem w środowiskach Visual Studio 2005 oraz Visual Studio 2008.
Okno Call Stack, breakpoint'y...
Czym jest breakpoint zapewne każdy programista wie, a jeśli nie to wstyd. Z drugiej strony nie jestem już taki pewny czy każdy programista zna wszystkie możliwości breakpoint'ów w Visual Studio: filtrowanie, warunki, zliczanie, uruchamiania makr czy wstawienie breakpoint'a do metody, której kodu nie znamy (o tym pisałem tutaj). Opisanie tych rzeczy to temat na oddzielny post. W tym miejscu skupmy się na użyciu pułapek w oknie Call Stack.Po pierwsze umożliwia ono wstawianie breakpoint'ów. W tym celu wybieramy interesującą nas ramkę (metodę), zaznaczamy ją i naciskamy przycisk F9 (albo wywołujemy menu kontekstowe i wybieramy Breakpoint -> Insert Breakpoint). Breakpoint pojawi się zarówno w oknie Call Stack jak i na marginesie edytora kodu. W odwrotnym scenariuszu breakpoint postawiony w kodzie pojawi się w oknie Call Stack dopiero kiedy spowoduje zatrzymanie aplikacji. W każdej metodzie może zostać umieszczony wiele pułapek i trudno by je wszystkie umiescić w oknie Call Stack.
Przy pomocy okna Call Stack można również zarządzać pułapkami czyli określić warunek zatrzymania, filtr, wyłączyć pułapkę itd. W tym celu klikamy prawym przyciskiem wybraną pułapkę, z menu kontekstowego wybieramy Breakpoint, dalej interesującą nas komendę np.: Disable Breakpoint w celu wyłączenia pułapki lub Condition... w celu określenia warunku zatrzymania się pułapki.


Okno Call Stack umożliwia również ustawienie punktu śledzenia (ang. tracepoint). Tracepoint to w gruncie rzeczy specjalny breakpoint, który nie powoduje zatrzymania wykonania ale wypisanie komunikatu do okna Output. W celu ustawienie tracepoint z poziomu okna Call Stack wywołujemy menu kontekstowe i wybieramy Breakpoint -> Insert Tracepoint. Ustawienie punktu śledzienia z poziomu edytora kodu rozpoczyna się od ustawienia zwykłego brakpoint'a. Następnie należy wywołać menu kontekstowe, dalej wybrać When Hit... (sposób ten działa również w przypadku okna Call Stack). W oknie, które pojawi się zaznaczamy pola wyboru jak na rysunku:

Jeśli nie zaznaczymy pola wyboru Continue execution utworzymy zwykły breakpoint, który dodatkowo będzie powodował wypisanie komunikatu do okna Output. Tracepoint'y reprezentowane są przez romby:

W polu tekstowym okna When Breakpoint Is Hit możemy wpisać dowolny tekst, wyświetlić dowolną zmienną lub użyć jednego ze specjalny słów kluczowych. Ale po kolei. Aby wyświetlić zmienną należy wpisać { nazwa }. Słowa kluczowe wpisujemy natomiast po znaku $. Na przykład $PID służy do wypisania identyfikatora procesu. Nie będę omawiał wszystkich słów kluczowych ponieważ, jak widać na powyższym rysunku, ich opis można znaleźć w oknie When Breakpoint Is Hit. Zwrócę tylko jeszcze uwagę na bardzo ciekawą możliwość wyświetlenia stosu przy pomocy słowa kluczowego $CALLSTACK oraz na to, że przy tworzeniu komunikatu jesteśmy ograniczeni tylko do jednej linii.
Run To Cursor
Run To Cursor to bardzo znane polecenie, które umożliwia rozpoczęcie debugowania i wskazanie miejsca w kodzie, w którym debugger ma się zatrzymać (pod warunkiem, że nie zatrzyma się wcześniej z powodu breakpoint'a). Niewiele osób jednak wie, że polecenie to jest dostępna z poziomu okna Call Stack. Pozwala wskazać, do którego miejsca chcemy zwinąć stos. Wystarczy wybrać interesującą nas ramkę/metodę i z menu kontekstowego wybrać tę komendę.Wartość argumentów
Inną bardzo fajną cechą okna Call Stack jest to, że podaje ono wartości przekazanych do funckji argumentów. Jeśli wartości argumentów nie są widoczne powinniśmy w onie Call Stack wywołać menu kontekstowe, a następnie zaznaczyć Show Parameter Values. No dobrze, w przypadku typów prostych jest to z pewnością przydatne ale co z typami złożonymi. Domyślnie zostanie wyświetlona po prostu nazwa typu ale można to zmienić korzystając z atrybutu DebuggerDisplayAttribute. Dla tych co nie wiedzą jest to jeden z wielu atrybutów, który pozwala na dostosowanie debuggera do naszych potrzeb (kolejny dobry temat na oddzielny post, a nawet kilka :)). Najłatwiej wyjaśnić to na przykładzie. Posłużmy się kodem jak poniżej:
public class Test
{
private int value;
public int Value
{
get { return this.value; }
}
public Test(int value)
{
this.value = value;
}
}
Wartości typu Test zostaną przedstawione w taki o to mało interesujący sposób:
ConsoleApplication.Program.Equals
Wystarczy jednak zmodyfikować definicję klasy Test jak poniżej:
[DebuggerDisplay("Value = {value}")]
public class Test
{
...
}
Aby osiągnąć taki efekt:
ConsoleApplication.Program.Equals
Technika ta działa nie tylko w przypadku okna Call Stack ale również w przypadku innych okien debuggera czyli np.: Quick Watch.
Unwind To This Frame
Unwind To This Frame to jedna z komend dostępna w menu kontekstowym okna Call Stack. W większości przypadków kiedy wywołamy menu jest wyszarzona. Dostępna staje się tylko w przypadku kiedy zostanie rzucony wyjątek. W momencie rzucenia wyjątki środowisko najczęściej zatrzymuje wskazując linię w kodzie, w której wyjątek został wygenerowany (w szczególności może się nie zatrzymać jeśli wyjątek został obsłużony, a my nie mamy zaznaczonej opcji zatrzymywania na wszystkich wyjątkach). W oknie Call Stack ramka, w której został rzucony wyjątek wskazywana jest przy pomocy żółtej strzałki. Jeśli wyjątek został rzucony poza naszym kodem ostatnia ramka wskazująca nasz kod zostanie oznaczona strzałką zieloną .Kiedy środowiska zatrzyma się już z powodu wyjątku możemy w oknie Call Stack wybrać interesującą nas ramkę, wywołać menu i wybrać komendę Unwind To This Frame. Spowoduje to zwinięcie stosu do wybranej ramki (działanie podobne do Run To Cursor) i umożliwi np.: zdiagnozowanie przyczyny wyjątku, modyfikację zmiennych lokalnych tak aby wyjątek nie został rzucony itd.
Polecenie Unwind To This Frame nie jest dostępne dla wszystkich ramek. Stos można zwinąć do każdej ramki powyżej ostatniej ramki, która wskazuje miejsce w naszym kodzie (pomiędzy żółtą i zieloną strzałką :)). Czyli jeśli wyjątek został rzucony bezpośrednio w naszym kodzie polecenie będzie dostępne tylko dla jednej ramki. Z kolei dla przypadku pokazanego niżej:
System.Xml.Serialization.XmlSerializer.Deserialize(xmlReader, encodingStyle, events)
System.Xml.Serialization.XmlSerializer.Deserialize(stream)
ConsoleTest.Program.Main(args)
...
Stos możemy zwinąć do jednej z metod Deserialize() albo do metody Main() w naszym kodzie.
Omawiając tą funkcjonalność należy koniecznie napisać o exception assistant. Całkiem możliwe, że większość użytkowników Visual Studio nigdy o nim nie słyszała. W sumie nie dziwne ponieważ jest domyślnie włączony (Tools -> Options -> Debugging -> General -> Enable the exception assistant). A do czego służy? Poniżej zamieszczam okienka wyświetlone przez środowisk w momencie rzucenia wyjątku kiedy asystent jest wyłączony (pierwszy obrazek) i kiedy jest włączony (drugi obrazek):


Mam nadzieję, że zalety asystenta są oczywiste :) ale asystent to nie tylko ładne okienko. Jeśli jest włączony w momencie rzucenia wyjątki środowisko wskaże zawsze linię w naszym kodzie nawet jeżeli prawdziwe źródło wyjątku jest gdzie indziej. Dzięki temu możemy po prostu "złapać" żółtą strzałkę, wskazującą w głównym oknie ostatnio wykonaną instrukcję, i przeciągnąć ją kilka linijek wcześniej lub kilka linijek dalej. Innymi słowy możemy ominąć wyjątek lub prześledzić jak został spowodowany. Przy włączonym asystencie polecenie Unwind To This Frame staje się trochę mniej ponieważ przydatne ale czasami możemy chcieć wyłączyć asystenta. W każdym razie dobrze zdawać sobie sprawę z jego istnienia.
Opisane techniki testowałem w środowiskach Visual Studio 2005 oraz Visual Studio 2008.
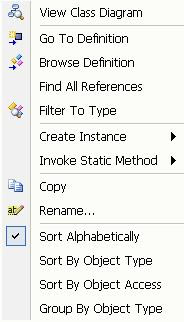
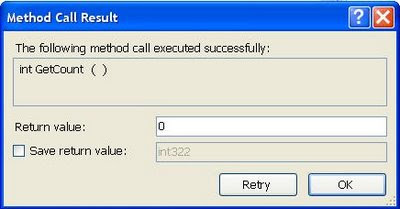
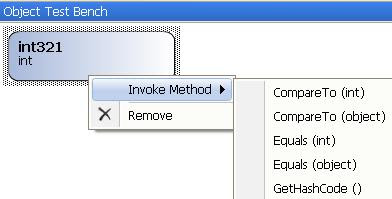
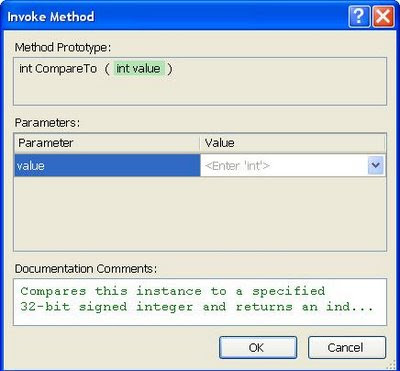
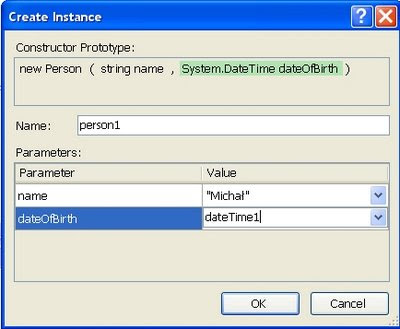



 orcid.org/0000-0002-6838-2135
orcid.org/0000-0002-6838-2135